
不論是耳麥或是麥克風,主要的目的都是給對方聽,像是透過視訊軟體、線上會議或是線上遊戲,麥克風都是非常重要的工具,清晰傳遞語音訊息給對方是很重要的事。
不管是銷售USB麥克風或是USB耳麥,都會遇到消費者詢問--怎樣聽到自己麥克風的收音效果?
本文主要介紹麥克風的設定功能,如何從聲音輸出裝置(耳機或是喇叭)聽到自己的聲音,如果用喇叭作這項測試時記得要把麥克風遠離喇叭,以免相互收音產品尖銳雜音。
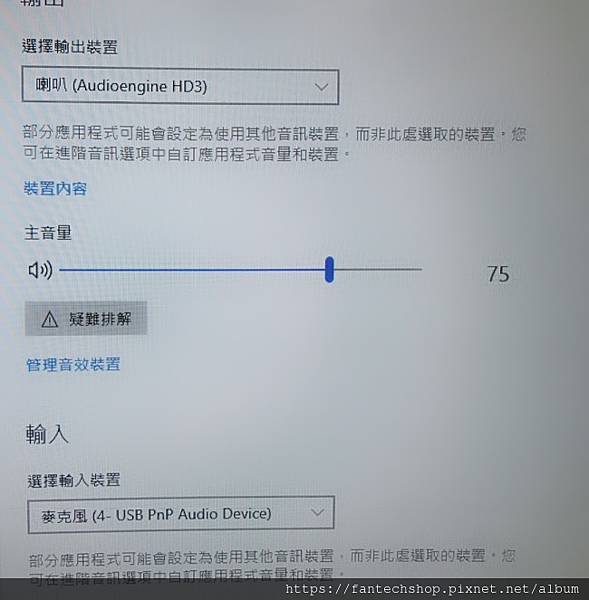
⇧⇧⇧
一般使用者都應該知道,點開Windows 10 電腦右下方的喇叭圖示,就可以去設定聲音的「輸入裝置」及「輸出裝置」,必需先將系統的聲音輸入裝置設定為要收聽的麥克風。
設定完成後,確定跳離。
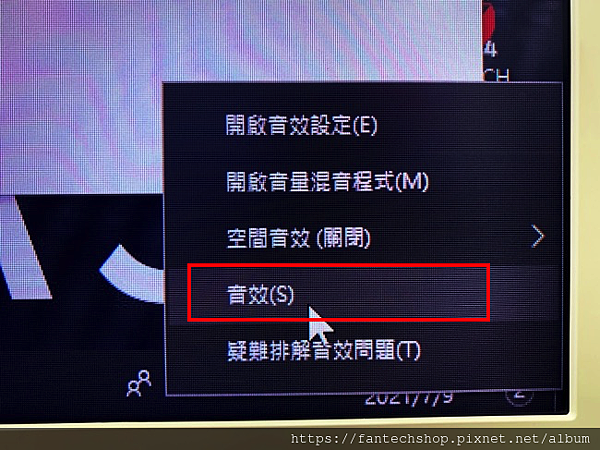
⇧⇧⇧
一樣在右下角的喇叭圖案位置,按滑鼠右鍵,會出現對話框,點選「音效」。
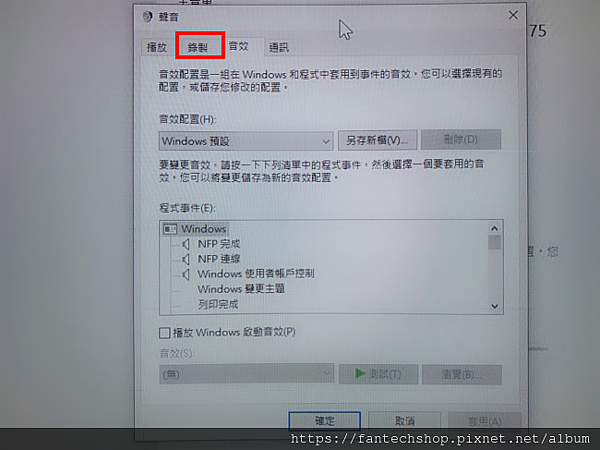
⇧⇧⇧
進入後,再點上方的工具夾,點一下「錄製」。
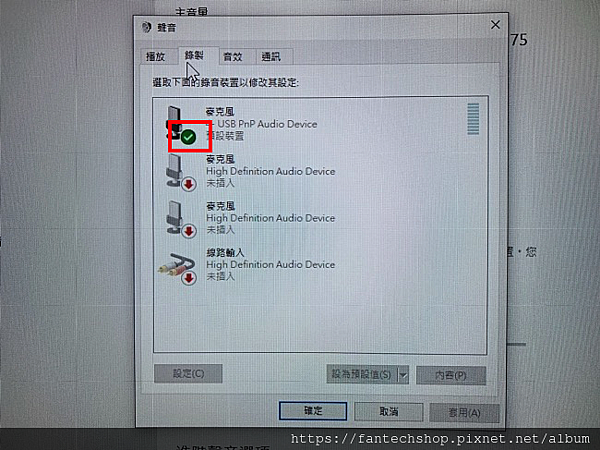
⇧⇧⇧
進入「錄製」設定選單中,可以看到目前系統設定的麥克風右下角有綠色小勾勾。
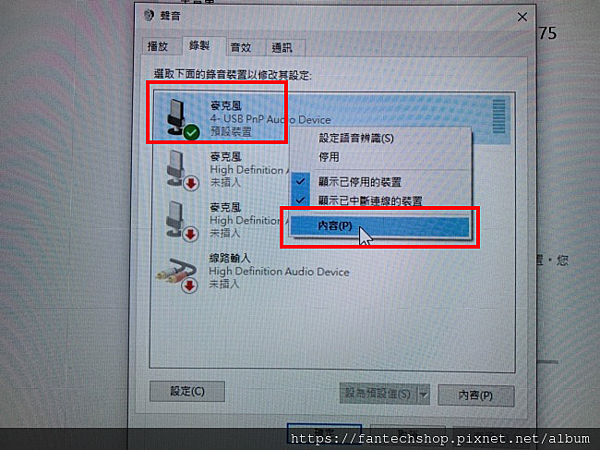
⇧⇧⇧
滑鼠游標移動到要設定的麥克風 ,並按下滑鼠的右鍵,選擇最下方的「內容」。
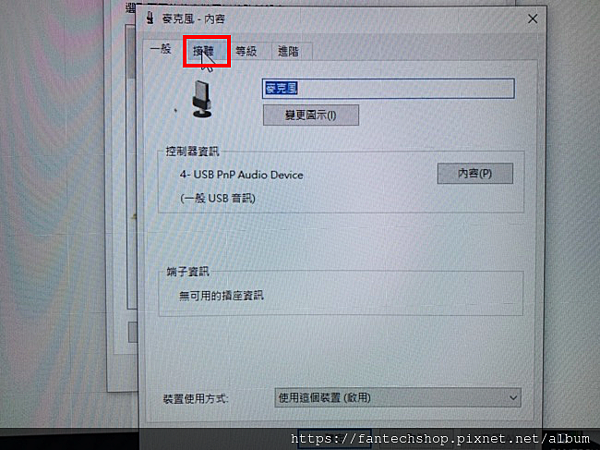
⇧⇧⇧
進入後可以看到麥克風的內容,再切換到「接聽」的選項分類。
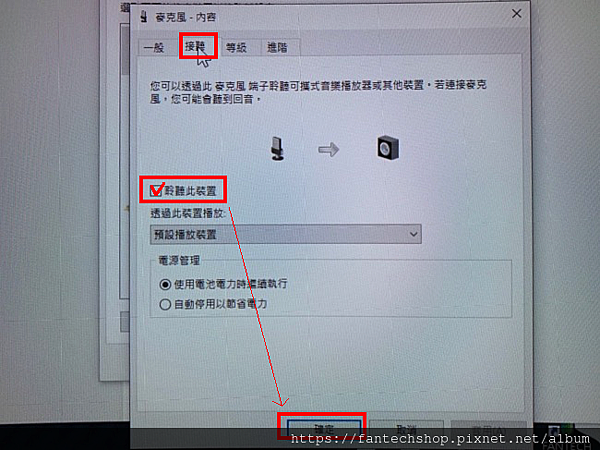
⇧⇧⇧
進入「接聽」設定後,可以看到下方有個選項「聆聽此裝置」,勾選後按下確定鍵,就可以在系統的音源輸出裝置上聽到自己麥克風的聲音。
至於Macbook要如何設定才能聽到自己麥克風的聲音呢?很抱歉答案是MACBOOK並沒有這項功能。只能透過專業錄音軟體(像是GarageBand)中設定監聽才能聽到本機麥克風的聲音。
另外,如果想要試聽錄音的效果,可以透過線上錄音網頁。小編我很推薦這個線上錄音網站--ONLINE VOICE RECORDER。
https://online-voice-recorder.com/tw/
不分系統,只要按個鍵就開始錄音,操作很方便。
注意事項:
1.這是測試麥克風是否正常的檢查工具,記得測試完後要關掉,要不然就會一直聽到自己說話的聲音。
2.如果輸出裝置是喇叭,注意麥克風 的收音方向千萬不要對向喇叭,無限收音放音會產生魔音穿腦般的尖銳噪音。


▶ FANTECH台灣官網 ◀
▶ FANTECH台灣方粉絲專頁 ◀
▶ FANTECH台灣經銷據點 ◀
ˋ






 留言列表
留言列表



 {{ article.title }}
{{ article.title }}